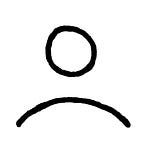Turn Your iPhone into the Light Phone
Steps to cure your smartphone addiction
Yes, there’s a problem. No, you don’t need a Light Phone.
How to remain connected yet not always distracted? How to reclaim your time and attention habitually spent scrolling to non-existent ends of social media feeds?
These are the questions that the Light Phone II attempts to answer.
In the wake of The Social Dilemma and increasing awareness of the reality of smartphone addiction, the Light Phone is an appealing option.
That’s because the Light Phone doesn’t have social media. Or access to the internet. Or really much of anything that makes a smartphone “smart.”
And that’s the point. With only an unobtrusive black-and-white E-ink display and few essential features like placing calls, sending texts, setting alarms, and listening to podcasts and music, the Light Phone II is, among many phrases used by its creators, a phone “for humans,” “designed to be used as little as possible,” and “that actually respects you.”
It seems the only thing about the Light Phone II that doesn’t respect you is its price. At $300, it’s a tough sell for many consumers, especially when Apple, Google, and Samsung offer “budget” smartphones for a similar cost.
Then again, to be free of the ever-sucking vacuum of my smartphone sounds amazing. With all that reclaimed time and attention, possibilities would be limitless. I’d spend more time on hobbies, spend more time with family and friends, and all those good things.
But the reality is, I don’t need to buy a whole new device to cure my smartphone addiction. Instead, I can use the iPhone I already own and dumb it down a bit to be used as little as possible.
So, that’s the purpose of this article. I’m going to show you how I created a Light iPhone so that you can, too.
Redefining ‘App’: Simulating the Light Phone’s Functionality
The Light Phone II has very limited functionality. It’s not meant to overload users with an abundance of app choices. In fact, it doesn’t even have apps. It has ‘tools.’ And these tools… well, they’re apps.
In addition to the ability to send texts and calls, the Light Phone II currently has a calculator, alarm, and podcast and music players.
Likewise, I kept these tools’ counterparts on my iPhone, with Overcast for podcasts and Spotify for music.
Despite its current limited functionality, developers at Light (the company behind the Light Phone) are working on additional tools to roll out in software updates such as a voice recorder, directions, ride-sharing, notes, and calendar reminders.
Thus, I wasn’t going to sacrifice the iPhone’s version of these tools just because Light hasn’t developed theirs yet. So, enter Google Maps and Apple Notes and Calendar to my Light iPhone’s home screen.
There are several apps that I decided to keep that Light hasn’t mentioned developing for their devices. Namely, Libby for audiobooks, Todoist for — um — my to-do list, and Apple’s native Weather app.
The rest of the apps went, though. Away into the dark nothing, never to be seen again. No more social media, no more internet, no more email, no more, no more.
Just a note here: Several of Apple’s native apps you can’t delete from your home screen (typical Apple 🙄), like Safari and Camera. Instead, you have to go into Settings > Screen Time > Content and Privacy Restrictions > Allowed Apps > and then turn those suckers’ green bubbles to grey. Phew.
If you are following this article and making these changes to your phone, hold on to Safari for just a moment. I’ll explain why soon.
Also, as if this wasn’t a no-brainer in smartphone ‘dumbing,’ I’d suggest turning off all notifications except for calls, messages, and calendar reminders. Even without social media, there are still unnecessary notifications from apps like Spotify and Google Maps.
Alrighty. What I was left with at this stage are just a few essential tools on one page of my home screen. I placed my 8 most-used apps there and then migrated the rest to iOS 14’s new App Library on the right side of my home screen.
Sorta Like E-ink: Simulating the Light Phone’s Appearance
The first and most obvious thing to do to simulate the Light Phone’s appearance is to simply change your phone’s wallpaper. I opted for a solid black one, but there’s other monochrome options floating around in Google Images, like these black or white minimalist mountains and this blurry gray one.
Next, I went into Dark Mode — all the time, not scheduled — so that my app’s interfaces match my darker wallpaper. If you decided on a white background, perhaps stick to Light Mode.
Finally, I switched over to grayscale (Settings > Accessibility > Display and Text Size > Color Filters > On > Grayscale).
After this, your iPhone will have its very own E-ink display (sorta).
At this point in the process, all my apps were clustered at the top of my home screen, where they were fairly hard to reach with my thumb. Looking at LightOS on the Light Phone, all the tools are front and center, easy to reach and navigate between. Too bad Apple doesn’t let users move apps wherever they want on their screens, right?
True. But that hasn’t stopped third-party developers from creating a roundabout a solution to this.
Enter makeovr.io, a website that allows you to place invisible app icons on your home screen.
All of this is explained on the website so I won’t go into details on how this actually works. The important thing is that you can upload a screenshot of your phone’s wallpaper and makeovr.io will generate functionless app icons that look like your wallpaper (i.e. ‘invisible’). This process does take some time, as you have to add each app icon individually to your home screen.
Also, you will likely have to play that frustrating game of how-fast-can-you-delete-sketchy-pop-ups-with-potential-viruses when using makeovr.io. But if you can play this game when trying to watch a pirated movie (😱), you can do it for this.
After using makeovr.io, my home screen now looks like this:
Now, with iOS 14 there is the option to customize the appearance of app icons. There are loads of custom icon packs out there, but if you are looking to simulate that monochrome, minimalist design of the Light Phone, I think these ones are perfect:
If you want to take the customization of your iPhone to a whole new level and are interested in these icons, here’s a link to them.
Conclusion
Here are a few photos of what my Light iPhone ended up looking like:
As I conclude, I don’t want it to seem that I hate the Light Phone. I think it’s a novel device and I believe in what Light stands for — curing smartphone addiction, reclaiming lost time and attention and spending them on more valuable things, etc. But for me, $300 isn’t worth it when I can just dumb down the phone I already own to make it “actually respect” me.
Anyway, thanks for reading and I hope you enjoyed this article. If you have any suggestions on how to reduce distractions on your smartphone and enhance it as a tool, leave a comment!